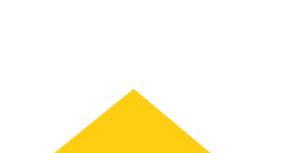
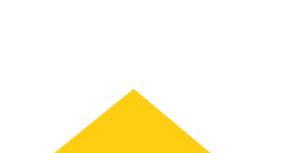
My Account
Sign In
Welcome! Sign In to personalize your Cat.com experience
If you already have an existing account with another Cat App, you can use the same account to sign in here
Register Now
One Account. All of Cat.
Your Caterpillar account is the single account you use to log in to select services and applications we offer. Shop for parts and machines online, manage your fleet, go mobile, and more.
Welcome Back!
My Account Dashboard
Account Information
Site Settings
Security
my.cat.com release notes
February 2020
New Features
February 2020:
- Assign a “Cat Inspect” inspection from within My.Cat.Com
- My.Cat.Com users can now assign an inspection for an asset from the “Assets: List” or “Asset Details” pages – by selecting the “Assign Inspection” option in the “Actions” drop- down. A new tab will open, with the Cat Inspect application – but with the “Equipment Information” and “Customer Information” filled in based on the asset selected in My.Cat.Com.
- Batch QR code output in a single PDF
- My.Cat.Com users will now be able to generate QR Codes as PDF files. The “Batch” tab on the “QR Codes’ page now displays an option to generate the QR Codes as either a zip file, or as a PDF file. There will be one PDF file generated, but each code will be on a separate page for easier printing.
- Dealer Customer User – Auto Fleet Eligible Indicator
- “Auto Fleet Added” indicates whether or not a Dealer Customer User was added as a result of Auto Fleet “Auto Fleet Eligible” indicates whether or not the user will be given Auto Fleet access the next time they login. If False, a reason why Auto Fleet access will not be given is indicated.
- Dealers to receive daily batch notifications
- Dealer Administrator users can now choose to receive a single (daily) notification email for any notifications for “Validate Assets”, “Remove Asset”, “Restore Asset”, or “Update Asset”. If selected, the dealer will not receive an email for each individual triggered notification – but instead a single email for each of the types, containing a link to a new “Dealership Tasks” page. The batch notification emails will be sent at 5:15 AM (Central Standard Time).
- Addition of a new “Dealership Tasks” page
- Employee and Dealer Administration users can access a new page under “Administration” – for “Dealership Tasks”. This page will display all of the tasks associated to a specific dealership. If the Dealer Administrator has opted to receive batch email notifications for some dealership notifications, then the daily email that they receive will include a link to this “Dealership Tasks” page – so that they can complete the tasks that they have been assigned.
- Under the “Actions” drop-down, the user has several options: • If the “View Details” option is selected, the user is shown the specific details of the task that has been created for the dealership.
- If the “Set Cancelled” option is selected, then the status of this dealership task is updated to reflect that it has been cancelled.
- If the “Set Completed” option is selected, then the status of this dealership task is updated to reflect that it is now completed.
- If the “Set in Process” option is selected, then the status of the dealership task is updated to reflect that this task is now “in process”.
enhancements
Upgrade & improvements to existing product features.
February 2020:
- Validation of New Customer Users from “Onboarding Report”
- A “Validate User” option has been added to the “Actions” drop-down in the “Onboarding Report – User Report” table. Dealer Admin users see this option when the user is at the point of waiting for a dealer to validate them. Rather than having to go through a different process, the Admin can simply click the “Validate User” option to validate them directly on this screen.
- Clicking the “Validate User” option would opens a new “Validate User” modal. When a user enters text in the “Search Company” field, a list of matching options will be displayed to the user – to select as the customer that the user will be associated to.
- If the correct customer is already in MCC, and has been selected – the user will click the “NEXT” button at the bottom of the modal to move to the step of selecting the “User Role”, “Capabilities”, and “DCNs”.
- A “Validate User” option has been added to the “Actions” drop-down in the “Onboarding Report – User Report” table. Dealer Admin users see this option when the user is at the point of waiting for a dealer to validate them. Rather than having to go through a different process, the Admin can simply click the “Validate User” option to validate them directly on this screen.
- “Validate User” option to the “Onboarding Report”
- If the customer has not been set up in MCC, then they need to be setup before the user can be validated. Beneath the “Validate User” modal title, the user has the ability to select the customer’s “Capabilities” within MCC. In addition to the “Capabilities” options, there is a checkbox option for determining if “Elevated Maintenance functions” are required.
- Clicking the “NEXT” button takes the user to the final step of the user validation process, where the user’s role will be selected from a drop-down, and the capabilities to be granted to the user will be selected.
- View Customer Users Granted Access from Super Admin feature
- Dealers can view customer users who were granted validated access using the Super
- “Timeline” tab to “Asset Details – Overview”
- My.Cat.Com users can now view a Timeline of all of the events for a single asset for each day in a selected week. This view provides user's a chronological view of all events for a single asset
- Display of asset images uploaded by customers users in the Cat App
- Within Cat App, users can upload their own asset images. Now those user uploaded images will be visualized in My.Cat.com anywhere the asset image appears within the site. At this time, there are no plans to allow users to upload their own images within My.Cat.com.
- Tag people within MCC modal “Comments”
- Users can tag anyone in their My.Cat.Com “Contacts” list within the “Comments” sections of the “Quote Request” and “Complete Service” modals by using the “ @ “ sign – followed by their name.
- EXAMPLE: “Hey @Mike – don’t worry about sending out a quote request for asset ABC123. I already took care of it”.
- Those tagged in the “Quote Request” modal will receive a copy of the quote request email that was sent to the dealer. If tagged in the “Comments” section of the “Complete Service” modal, an email will be sent letting the person tagged the details of the completed maintenance task.
- Search to a customer with an email address
- Currently in the “Administration > Customer User Detail” page, administrators can only search based on CWS ID and name. Often, individuals may not know the correct CWS ID - and there may be duplicates when using names. We have added email to the list of searchable options to help identify users quicker.
- Unvalidated Customer User Details
- In addition to being able to search for a customer user by email address (in addition to name and username) on Customer User Details, the “Customer User Details” also has significant updates to the information that is returned. An unvalidated user will display with a red “X” – and can be validated from the “Actions” drop-down option “Validate User” – on the “Onboarding Report” page.
- Validated Customer User Details Includes Asset Totals
- The “Customer User Details” returned for validated users now includes information about the number of assets associated to their UCID. Displays “Number of Assets” and “Number of User Visible Assets” at both the Customer level and Dealer Customer Level. The “Number of Assets” represents the total number of validated assets available at that level, while the “Number of User Visible Assets” represents the number of validated assets to which the user has access / would see in Assets: List. Displays “Number of Assets” at the Dealer Customer Account level. This represents the number of validated assets associated with the Dealer Customer Account. Each “Number of Assets” and “Number of User Visible Assets” links open up a modal showing the associated assets.
- Customer Users Created via “Create New User”
- If a user was created via the “Create New User” feature, this will be indicated at the Dealer Customer User level under the “Authorized” label by the text “Created by Admin – {name of admin”} For a user that has Onboarding Report information, the Onboarding Report information will be shown here, including the option to “Validate User” if applicable.
- New information to the “Dealer User Details” page
- The “Administration – Dealer User Details” page has been updated to display additional information in the table at the bottom of the screen. This additional data is currently in LDAP. Adding the information to this page will allow Cat Digital Support and MCC Support to see the information without going into LDAP (Cat Digital Support does not have access to LDAP).
- Copy an Asset ID and/or Serial Number
- Users are now able to copy the Asset ID/Serial Number/Make/Modal information that is displayed on the “Asset Details” page. Double-clicking on the Asset ID/Serial Number/Make/Modal information will highlight the asset information. They can use Crtl + C to copy the information, and paste it wherever they wish.
- “Date Completed” and “Completed By” fields to the “View Completion” modal
- The “View Completion” modal for Maintenance has been updated to included information for the date that the maintenance service was marked as completed, as well as providing the name of the person that marked the service as “complete” in My.Cat.Com.
- Select a preferred language on the “Dealership Configuration” page – used for dealer emails
- From the “Dealership Configuration” screen, Dealer Administration users can now select a preference for the language to be used for email notifications sent to their dealership. They can either choose to receive the dealership emails in the language preference of the user sending the request to the dealer, or they can select the preferred language for the dealership notification emails. The preferred language must then be selected from a dropdown list of available languages.
- Updates to the order, and display names shown in the “Administration” menu
- With the addition of the new “Dealership Tasks” page under “Administration”, the order of the options that display under “Administration” has been updated. The new “Dealership Tasks” option will display near the top of the list – under “Manage Customers” and “Manage Dealer Users” – while the “Onboarding Report” will be brought from the bottom of the list to display beneath “Dealership Tasks”. The image to the left shows the order of the options under “Administration” prior to the update, and the image on the right shows the new order.