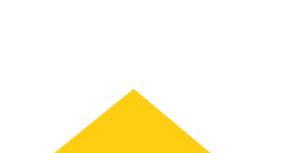
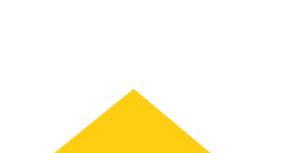
My Account
Sign In
Welcome! Sign In to personalize your Cat.com experience
If you already have an existing account with another Cat App, you can use the same account to sign in here
Register Now
One Account. All of Cat.
Your Caterpillar account is the single account you use to log in to select services and applications we offer. Shop for parts and machines online, manage your fleet, go mobile, and more.
Welcome Back!
My Account Dashboard
Account Information
Site Settings
Security
my.cat.com release notes
January 2020
New Features
January 2020:
- Customer Admin & Dealer Admin– Create and Self-Validate Users
- Dealer Admin and Customer Admin users can now add users to My.Cat.Com as a validated user for an existing UCID. This allows customer admins for an existing UCID to grant access without needing the dealer to complete a step in the DMT – all necessary linking to the Dealer Store Front and Parts.Cat.com is handled in MCC. Similarly, a dealer admin can complete a new user setup to an existing UCID completely in MCC. Navigate to “Administration > Manage Users”: Users with an existing CWS ID who need access to My.Cat.com can be added using “Add Existing User(s)” button and Users who need a CWS ID created will be set up through “Create New User.”
- If the Dealer/Customer Admin wants to add existing users (already have a CWS id) to My.Cat.Com, they can do so in the “Add Existing User(s)” modal. All sections of the form are required. A list of existing users that can be added will appear at the bottom of the modal. Check the box next to each user and Submit to save. After submission, those users that have been added will be sent an email notification letting them know that they have added to My.Cat.Com.
- The Dealer/Customer Admin can set up a new CWS ID using “Create New User.” All fields and sections are required. The email provided needs to be the customer’s actual email address.
- New users will receive an email notification that they have had a My.Cat.Com account created for them. The email includes their username, a link to set their password, and the name of the person who set up the account.
- Global Search by Serial Number
- Dealer and Employee users can now search for an asset across all of their customers (Dealers), or all customers (Employees) – using a serial number. Dealer users, and Employee users will see the global “Search Assets” field in the black page header – even without a customer selected. Clicking on the “Search Assets” field opens a message box with an input field for them to enter a serial number. This is not a type-ahead field, but will require the user to enter the entire serial number. Clicking the “Search” button will cause a list of all matches to be returned. If a customer has been selected, the message box will provide two options, one to do a standard asset search within the customer’s fleet – or one to do a serial number search. Customer users will not have the ability to do a global serial number search.
- Onboarding Report
- The Onboarding Report is a new tool which gives dealers visibility to all of the new user onboarding requests submitted through My.Cat.com, Cat App and Cat Inspect. The dealer can see the steps complete in the process and how many days a user has been waiting to be validated. Located under Administration > Onboarding Report
- The user’s name and username show on the report. Hovering over the text in the “User” column opens a tool-tip that displays additional information about the user. “Id” is the identification number generated by the system for the user. The data in the “Created” column reflects the date, and time the user’s account was created in the system – when they initially went through the Onboarding flow. Hovering over the text in the “Created” column opens a tool-tip that displays additional information about account creation – including a link to the email that was sent. Clicking on the “View” link opens a modal over the page that displays the actual email that was sent to the user when they created their account.
- The data that is displayed under the “Source” column header is the application that was used to complete the initial Onboarding of the user. The data that is displayed under the “Customer” column header is the name of the customer to which the user is associated. The name of the customer and the customer’s DCN display. The data in each row under the “Dealer” column header shows the name of the dealer(s) selected during the Onboarding flow. The name(s) listed here match the names the user identified during the “Dealer Selection” step of onboarding/registration. If the “Dealer Selection” step was completed by the user, then the name of the dealer(s) displays with a green checkmark in front of it. If there was some type of error during this step, causing it to not be completed – then the dealer name displays with a red “X” in front of it. Hovering over the text in the “Dealer” column opens a tool-tip that displays additional information about the “Dealer Selection” step of the onboarding process.
- The data in each row under the “Accounting Linking” column header includes be the date, and time that the “Account Linking” step was completed during the onboarding/registration flow. If the “Account Linking” step was completed by the user, then the date and time is displayed with a green checkmark in front of them. If there was some type of error during this step, causing it to not be completed – then the date and time is displayed with a red “X” in front of them. Hovering over the text in the “Account Linking” column opens a tool-tip that displays additional information about the “Account Linking” step of the onboarding process. Clicking on the “View” link in the tool-tip opens a modal over the page that displays the actual email that was sent to the dealer when they submitted the request to link their account. If the user has not completed the “Account Linking” step, then an icon displays in the column. Hovering over the icon opens a tool-tip with the following text: “User has not completed account linking.”
- The data in each row under the “Validated” column displays the date and time when the user was validated by their dealer – making them a “validated user”. If the user was “auto-fleeted” then this date and time will match the time of their “account linking”. If the user has been validated, then the date and time is displayed with a green checkmark in front of them. If there was some type of error that causes it to not be completed – then the date and time is displayed with a red “X” in front of them. If the validation step has not yet been completed by the dealer who has been sent the request, then the column should display with an icon. Hovering over each icon displays a tool-tip. The data in each row under the “Unvalidated Days” column should be the total number of days it took for the user to be validated, once the request had been sent to validate the customer. If the user has not yet been validated, then we will not yet know how long the user was “unvalidated” – so the column should display with a dash.
- The options that display in the “Actions” drop-down depend on how far into the Onboarding process the user made it. If a “Welcome Email” was sent – then this option displays. If an “Account Linking Request” email was sent, then this option displays. If the user failed to complete these steps, then the option does not display in the “Actions” drop-down.
- While the “User Report” tab shows the detailed Onboarding progress for each user, the “Dealer Report” tab provides a high-level summary of the onboarding activity on a per dealer basis. If the Dealer user is associated to multiple dealers, then each dealer is called out in a separate row – and the “All” row provides a summary. Employee user have access to all dealers, with each dealer called out in a separate row – and the “All” row included at the top of the table with a summary total of all the rows listed below.
- The main body of the page shows four different bar charts, one each for “Account Created”, “Dealer Selected”, “Account Linked”, and “Validated”. Each of the bar charts displays with the number of users in that status shown above the bar.
enhancements
Upgrade & improvements to existing product features.
January 2020:
- Dealership Configuration page for adding Dealer “Quick Links”
- Dealer Admin users can add “Quick Links” options to what displays on the “Overview” page. The new “Administration > Dealership Configuration > Dealer Quick Links” page allows the Dealer Admin user to create new links, and edit the order in which they appear. Clicking the “Add Link” button opens a modal where the dealer admin user can name the new link, and provide the URL. Clicking the “Edit Order” button opens a modal that lists all the current links, and allows the user to drag and drop the links into the preferred order.
- Assets: List - Connection tool tip
- “Request Upgrade” button will appear for assets that are eligible for a subscription upgrade. An asset is eligible to upgrade to a Cat Essentials subscription if: Asset Make is CAT
- Asset is connected with a Cat Daily subscription associated with a U.S. dealer code. • Asset Product Link device is one of the following models: PL542, PL641, PLE641, PLE642, PLE643, PLE742 or PLE743
- The “Request Upgrade” button will open the new Request Subscription Upgrade modal. When the customer user submits the form the new Customer Subscription Upgrade Request email will be sent to the dealer associated with the current subscription.
- Addition of a “Warranty” tab to the “Assets: Agreements” fleet level page
- Prior to this release, the fleet level “Assets: Agreements” page only included tabs for “Safety Service Letters”, and “Customer Value Agreements”. Users could only get the warranty information at the “Asset Details” level. With this release, users will now be able to view information for “Warranties” at both the fleet level and asset level.
- Updated “Subscription Summary” portlet on the “Overview” page
- The “Subscription Summary” portlet on the “Overview” page has been updated to reflect more subscription types, and to provide a link for the user to learn more about telematics subscriptions.
- “Hours of Operation” added to the display of dealer information
- The display of Dealer Information throughout the site has been updated to include the dealer’s “Hours of Operation” – so that users can more easily determine when they can reach out to the dealer. The hours will be displayed in whatever format the dealer has entered them into the system.
- User-defined groups are now appearing on the “Assets: Health” and “Assets: Maintenance” pages as options for filtering.