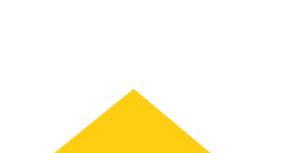
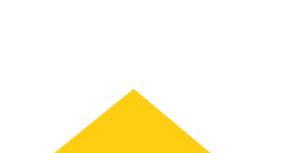
My Account
Sign In
Welcome! Sign In to personalize your Cat.com experience
If you already have an existing account with another Cat App, you can use the same account to sign in here
Register Now
One Account. All of Cat.
Your Caterpillar account is the single account you use to log in to select services and applications we offer. Shop for parts and machines online, manage your fleet, go mobile, and more.
Welcome Back!
My Account Dashboard
Account Information
Site Settings
Security
my.cat.com release notes
May 2020
New Features
May 2020:
- New “Invite New User” flow
- “Invite New User” to My.Cat.Com: From the “Administration > Manage Customer Users” screen, new customer users can be invited to create an online account for My.Cat.com and Cat App. This replaces the current “Add New User” button and provides a simple, updated flow to give customers validated access. Note: Dealer Admins and Customer Admins are the only ones who have access to this feature. Clicking the “Invite New Users” button opens an “Invite New User” modal – where the email address(es) for the invitation(s) can entered, as well as the user role for those being invited, the capabilities they will have, and the DCNs they will be able to access.
- “Invitations” tab on “Manage Customer Users”: An “Invitations” tab displays on the “Manage Customer Users” page, where all of the invitations that have been sent are listed. The invitations remain on this tab until the customer takes action, or for 90 days. Once the customer takes action by creating an account their information will be visible on the “Customer Users” tab Each invitation can be edited, cancelled, or resent from the “Actions” drop-down.
- Emails sent from “Invite New User” flow: If an invitation is sent to an email address that has no CWS ID tied to it, then the email that is sent is to “Register for My.Cat.Com”. The email contains a link to the “Create your Cat account” page – where the email address is pre-populated with the email address to which the invitation email was sent. Once on the “Create your Cat account” page, the user will be able to complete the process of registering for My.Cat.Com by setting their username and setting a password. If the email address entered for inviting a new My.Cat.Com user is one that is already tied to an exiting CWS ID, then the email that is sent will include the existing usernames for the entered email, and provide a link for the user to “Sign in to My.Cat.Com” – rather than creating a completely new account. If the user has any problems remembering the password associated to the usernames included in the invitation email, they can get help from the “Forgot Password” link on the My.Cat.Com launch page.
- Invite New User – “Administrator Initiated Accounts” Report: Admin Users can access a new “Administrator Initiated Accounts” report as an option under “Administration”, to help track the new customers added from the user invitations that are being generated. From this report, the Admin User can see when the new customer account was created, and who created the customer’s account.
- Updates to My.Cat.Com password requirements
- The requirements for creating a password for My.Cat.Com have been updated for customers to only require 3 of the 4 items (lower case letter, upper case letter, number, or special character), instead of all four. The password requirements for dealer and employee users are not changing, they will still require at least 12 characters, and all 4 of the items.
- Two new “Dealership Tasks” reports added
- There are two new “Dealership Tasks” reports that combine similar dealer task types into a single report to make it easier for a user to gain the information that they need. “All Service Requests” - Combines “Schedule General Service Request”, “Schedule Fault Code Service”, “Schedule GPS Rollover Service”, “Schedule Maintenance Service”, “Schedule Inspection Service” and “Schedule SOS Service”. “All Subscription Requests”
enhancements
Upgrade & improvements to existing product features.
May 2020:
- Updates to screen “Filters” and “Manage Groups”
- Persistent screen “Filters” and “Manage Groups” access: The filters applied on one page are now persistent across other My.Cat.Com pages. In addition, all existing “Groups” will be available in the “Edit Filters” modal on all pages that allow filtering. In addition, through a “Manage Groups” link within the “Edit Filters” modal – users can now easily create/edit groups on any page with filters, not just the “Assets: List” page.
- Updated “Manage Groups” page: By clicking the “Manage Groups” link within the “Edit Filters” modal, or the button on the “Assets: List” page – a user can access the “Manage Groups” screen to create a new group, or edit an existing group. Users can select from a list of “Available Assets” to add to their group, with those that have been selected listed on the right side of the screen.
- Applied “Filters” Displayed Next to Page Title: Any filters that are currently applied to a page will be displayed separately next to the page title. Users can remove a filter by clicking the “X” in the tile next to the page title, or within the “Edit Filters” modal. The “Filters” button on the page will show the total number filter categories that current have a filter selected. Users can have multiple filters applied within a single category, so the number displayed may not match the total number of filter tiles displayed.
- “Assign Inspection” option added to “Summary” and “SOS” tabs
- There are two new places that users can now assign an inspection for their asset. This option links to Cat Inspect and prepopulates information about the asset. The “Assets: Health” page displays a “Summary” tab, and individual tabs for each of the different “Health” related items. Users can now assign an inspection for an asset from the fleet level “Actions” menu for “Fault Codes” and “SOS” items. Those items that display on the “Summary” tab because of an “SOS” or “Fault Code” item will also have the “Assign Inspection” option in the “Action” drop-down on the “Summary” tab.
- Ability to edit a “Backlog” maintenance task
- Users who have “Backlog” maintenance tasks entered for an asset are now able to make edits to the details entered for the “Backlog” task. By clicking the “pencil” icon, an “Edit Backlog Item” modal opens where the user can make updates to the information currently stored for the “Backlog” maintenance task.
- “Asset Health Snapshot” section added to several My.Cat.Com emails
- An “Asset Health Snapshot” section has been added to provide more data to the dealership which aids in understanding what may be going on with the asset from the last 30 days.
- The following dealer emails have been enhanced: 1. “Schedule General Service”
- 2. “Schedule SOS Service”
- 3. “Schedule Maintenance Service”
- 4. “Schedule Fault Code Service”
- 5. “Schedule Inspection Service”
- Maintenance task “type” icons added to “Maintenance” screens
- New icons have been added to several “Maintenance” screens, to visually provide an indicator to users as to the “type” of maintenance task that the entry is – they are the following:
- “Service Level” = a “star” icon
- “Independent Interval” = a “circle” icon
- “Backlog” = a “triangle” icon
- “Major Component” = a “diamond” icon
- The color of the “type” icon corresponds to the “status” of the maintenance task:
- Red = “Overdue”
- Orange = “Upcoming”
- Green = “Completed”